Canon PowerShot G1 X Mark IIIは究極かもしれない ― 2017/11/11 06:00
普段はほとんど何も撮らないので、写真が趣味とはとても言えません。
とはいえ、旅行の時にはそれこそ千枚、二千枚と撮影することもあり、カメラもキャノンの高級コンデジG7 Xを持っているし、写真の基礎は一通り知っているので、普通の人に比べれば趣味のレベルだと思います。
旅行写真が趣味とは言えるかもしれません。
カメラは京セラのSAMURAに始まり、Nikonの入門フィルム一眼、コンパクトデジカメや入門一眼デジカメを経て、キャノンの高級コンデジを買い換え続けてきました。
キャノンのG7 Xになってから画質的にはかなり満足感を得るようになりましたが、それでも一眼の画質には及ばないと感じます。あの高精細感にはかないません。撮像素子とレンズの性能が相まって、あのような画質になるのでしょう。
画質を追及するといずれも物理的に大きくならざるを得ません。レンズの大きなものは携帯に不便なので論外。海外旅行が多いので、かばんに入らないものは盗まれるからダメです。(入れておいても盗まれるくらいですから)
また、トレッキングも趣味の一つなので、一々バックパックを下ろして取り出さないといけないものもダメです。かばんやポケットからサッと出して撮影できるのが理想です。
ということで現在のG7 X は少なくともトレッキング用としては限界点に近いものでした。バックパックのウェストベルトポケットにかろうじて入ります。
そして、PowerShot G1 X Mark III。先日、APS-Cサイズのコンパクトが発売されると知り興味深く見ていました。
大きければやはりだめですが、それでも大きな撮像素子の魅力は大きいです。
そして、その実体は、ミラーレスカメラをレンズ一体型にしたもののようです。
http://photosku.com/archives/2998/
驚くことに、ミラーレスの標準レンズよりも画質がいいかもしれないらしい。素晴らしい。
そこまで行けばもう文句はありません。サイズの方もかばんに入るギリギリかもしれません。
防塵・防滴性能も持っていて、オートNDフィルターも搭載、待望のUSB充電。EVFを使えば手ぶれも少なくなりそうです。やたらまぶしい時にも画像を確認できるようになります。
現物を見てみたいので発売日を楽しみにしたいと思います。とはいえ、価格も素晴らしすぎますが……
とはいえ、旅行の時にはそれこそ千枚、二千枚と撮影することもあり、カメラもキャノンの高級コンデジG7 Xを持っているし、写真の基礎は一通り知っているので、普通の人に比べれば趣味のレベルだと思います。
旅行写真が趣味とは言えるかもしれません。
カメラは京セラのSAMURAに始まり、Nikonの入門フィルム一眼、コンパクトデジカメや入門一眼デジカメを経て、キャノンの高級コンデジを買い換え続けてきました。
キャノンのG7 Xになってから画質的にはかなり満足感を得るようになりましたが、それでも一眼の画質には及ばないと感じます。あの高精細感にはかないません。撮像素子とレンズの性能が相まって、あのような画質になるのでしょう。
画質を追及するといずれも物理的に大きくならざるを得ません。レンズの大きなものは携帯に不便なので論外。海外旅行が多いので、かばんに入らないものは盗まれるからダメです。(入れておいても盗まれるくらいですから)
また、トレッキングも趣味の一つなので、一々バックパックを下ろして取り出さないといけないものもダメです。かばんやポケットからサッと出して撮影できるのが理想です。
ということで現在のG7 X は少なくともトレッキング用としては限界点に近いものでした。バックパックのウェストベルトポケットにかろうじて入ります。
そして、PowerShot G1 X Mark III。先日、APS-Cサイズのコンパクトが発売されると知り興味深く見ていました。
大きければやはりだめですが、それでも大きな撮像素子の魅力は大きいです。
そして、その実体は、ミラーレスカメラをレンズ一体型にしたもののようです。
http://photosku.com/archives/2998/
驚くことに、ミラーレスの標準レンズよりも画質がいいかもしれないらしい。素晴らしい。
そこまで行けばもう文句はありません。サイズの方もかばんに入るギリギリかもしれません。
防塵・防滴性能も持っていて、オートNDフィルターも搭載、待望のUSB充電。EVFを使えば手ぶれも少なくなりそうです。やたらまぶしい時にも画像を確認できるようになります。
現物を見てみたいので発売日を楽しみにしたいと思います。とはいえ、価格も素晴らしすぎますが……
画像の拡大縮小方法のメリットデメリット ― 2017/01/28 07:49
あらためて画像の拡大縮小時のアルゴリズムについて検索してみたところ、意外な事実がわかりました。
次のページによると、キュービックを使うと色が変わり、本来なかった輪郭線が発生することもあるようです。
http://www.siruzou.jp/it/4507/
キュービックは最上位の方法と思っていましたが、そうではなく、色数が少なく図柄がシンプルなロゴなどの場合には、バイリニアを使ったほうがよさそうです。
さらに検索すると、フリーの画像ソフト GIMP ではSinc(Lanczos3)というアルゴリズムも使えるようです。
http://seiai.ed.jp/sys/text/gimp/gm07b01.html
これは細線や輪郭をはっきり残す事ができるアルゴリズムのようです。
上記ページでは緑の線や赤の線が最もくっきりしています。黒や白のコントラストも維持されているようにも見えます。
ただし、グレーのマスの中には本来なかったピンクの輪郭が生じています。万能というわけではないので、画像によって使い分ける必要がありそうです。
Lanczos3 のアルゴリズム自体は、こちらのページで詳しく解析されています。
http://www.maroon.dti.ne.jp/twist/4C616E637A6F73B4D8BFF4A4CBA4E8A4EBB2E8C1FCA4CEB3C8C2E7BDCCBEAE.html
これまで馬鹿の一つ覚えでキュービックを使ってきましたが、というか、Photoshopの場合「自動」を使ってきましたが、場合によっては手動でアルゴリズムを指定したほうがいいかもしれません。
次のページによると、キュービックを使うと色が変わり、本来なかった輪郭線が発生することもあるようです。
http://www.siruzou.jp/it/4507/
キュービックは最上位の方法と思っていましたが、そうではなく、色数が少なく図柄がシンプルなロゴなどの場合には、バイリニアを使ったほうがよさそうです。
さらに検索すると、フリーの画像ソフト GIMP ではSinc(Lanczos3)というアルゴリズムも使えるようです。
http://seiai.ed.jp/sys/text/gimp/gm07b01.html
これは細線や輪郭をはっきり残す事ができるアルゴリズムのようです。
上記ページでは緑の線や赤の線が最もくっきりしています。黒や白のコントラストも維持されているようにも見えます。
ただし、グレーのマスの中には本来なかったピンクの輪郭が生じています。万能というわけではないので、画像によって使い分ける必要がありそうです。
Lanczos3 のアルゴリズム自体は、こちらのページで詳しく解析されています。
http://www.maroon.dti.ne.jp/twist/4C616E637A6F73B4D8BFF4A4CBA4E8A4EBB2E8C1FCA4CEB3C8C2E7BDCCBEAE.html
これまで馬鹿の一つ覚えでキュービックを使ってきましたが、というか、Photoshopの場合「自動」を使ってきましたが、場合によっては手動でアルゴリズムを指定したほうがいいかもしれません。
Windows 10 スポットライト写真の自動保存プログラム ― 2017/01/03 11:32
Windows 10 のスポットライト機能が有効だとロック画面に色々な写真が表示されます。
中には、これは一体どこ? 是非行ってみたい、と思うような素晴らしい景色もあります。
幸いなことに、Google 画像検索を使えば、その場所がどこか探せる場合があります。
https://images.google.co.jp/
上記ページに画像ファイルをドラッグ&ドロップしてみましょう。
だがしかし、問題なのはその画像ファイルを取り出す方法。
以下の記事では、画像ファイルのあるフォルダーを教えてくれています。
http://news.mynavi.jp/column/win10tips/036/
しかし、この場所からその都度ファイルをコピーして名前を変更するのは面倒です。
そこで、VBScriptでスクリプトを書いてみました。
'' === Start of Script ===
'' スポットライトの画像フォルダーパス(AppData\Local以下)
sAssetsSubPath = "Packages\Microsoft.Windows.ContentDeliveryManager_cw5n1h2txyewy\LocalState\Assets"
'' 指定したサイズ(KB)以上のファイルをコピーする
iThreshold = 100
'' 画像ファイルをコピーするデスクトップ上のフォルダー名
sSLFolderName = "Win10Spotlight"
set oFSO = WScript.CreateObject("Scripting.FileSystemObject")
set oShell = CreateObject("Shell.Application")
'' 画像コピー先フォルダー作成
Private Const ssfDESKTOP = 0
sDesktopPath = oShell.Namespace(ssfDESKTOP).Self.Path
sSLFolderPath = oFSO.BuildPath(sDesktopPath, sSLFolderName)
if not oFSO.FolderExists(sSLFolderPath) then
oFSO.CreateFolder(sSLFolderPath)
end if
'' Assetsフォルダーオブジェクト取得
Private Const ssfLOCALAPPDATA = 28
sAppDataPath = oShell.Namespace(ssfLOCALAPPDATA).Self.Path
sAssetsPath = oFSO.BuildPath(sAppDataPath, sAssetsSubPath)
if not oFSO.FolderExists(sAssetsPath) then
msgbox sAssetsPath & " が存在しません", vbCritical, "エラーが発生しました"
WScript.Quit
end if
set oFolder = oFso.getFolder(sAssetsPath)
'' ファイルコピー処理
for each oFile in oFolder.files
if oFile.Size > ( iThreshold * 1024 ) then
sAssetsFile = oFSO.BuildPath(sAssetsPath, oFile.name)
sJPEGFile = oFSO.BuildPath(sSLFolderPath, oFile.name & ".jpg")
if not oFSO.FileExists(sJPEGFile) then
oFSO.CopyFile sAssetsFile, sJPEGFile
end if
end if
next
'' == End of Script ===
デスクトップに sSLFolderName で指定されたフォルダーを作成し、そこに iThreshold で指定されたサイズ以上のファイルをJPEG拡張子をつけてコピーするというものです。
安全のため上書きコピーはしないようにしています。もし上書きされずに新しいファイルを取得できない場合には、sSLFolderNameで指定したフォルダーを削除して再実行すればOKです。
上記スクリプトを実行するには次の手順通りにします。
1. デスクトップを右クリックして、「新規作成」から「テキストドキュメント」を選択します。
2. ファイル名を適当につけます。例えば、CopySpotlightsなど。
3. ファイルをダブルクリックして開きます。
4. 上記スクリプトの '' === Start of Script === から '' == End of Script === までをコピペして保存します。
5. ファイル名の .txt を .vbs に変更します。
もし.txt が表示されていない場合には、windows 10 拡張子 変更 などでググりましょう。
例えば以下のページに書いてあります。
http://win10labo.info/win10-exp/
6. ファイルをダブルクリックするとデスクトップに Win10Spotlight というフォルダーが作成され、画像ファイルがコピーされているはずです。
スクリプト作成には以下のサイトを参考にさせていただきました。どれも使ったことがある命令なのですが、記憶力劣化で一つも自力で思い出すことはできませんでした。
( ̄^ ̄)
ファイル操作
http://www.atmarkit.co.jp/ait/articles/0510/13/news111.html
フォルダーに含まれるファイル操作
http://qiita.com/asterisk9101/items/a7310c0e4ec33352835f
特殊フォルダー
https://www.ka-net.org/blog/?p=3782
フォルダーの存在テストと作成
http://www.whitire.com/vbs/tips0078.html
ちなみに、スクリプトを使わない方法が、以下のサイトに紹介されていました。
http://www.howtogeek.com/247643/how-to-save-windows-10s-lock-screen-spotlight-images-to-your-hard-drive/
なるほど、ren *.* *.jpg で一括変換できたのか!!
( ̄□ ̄;)!!
バッチで作ったほうが簡単で早かったらしい
(-_-;)
というわけで、バッチファイルバージョンも作ってみました。
rem === Start of Batch file ===
echo off
set uAssetsPath=%USERPROFILE%\AppData\Local\Packages\Microsoft.Windows.ContentDeliveryManager_cw5n1h2txyewy\LocalState\Assets
if not exist %uAssetsPath% (
exit
)
set uSLPath=%USERPROFILE%\Desktop\Win10Spotlight
if not exist %uSLPath% (
mkdir %uSLPath%
)
set /a uSize=100*1024
for %%F in ( %uAssetsPath%\* ) do (
if %%~zF GEQ %uSize% if not exist "%uSLPath%\%%~nF.jpg" copy "%%F" "%uSLPath%\%%~nF.jpg"
)
rem === End of Batch file ===
さすがにバッチで ren *.* *.jpg とするのは危険な香りがしたので、スクリプト同様に上書きせずにコピーすることにしました。
バッチの実行方法もスクリプトと同様です。違いは 5. の手順で .txt を .bat に変更することです。
結局、バッチはバッチで色々確認することが多くてそれなりに時間がかかりました。
AppDataとDesktopの指定が本当にこれでいいのか未確認なので、使うならVBScriptバージョンをお勧めします。
バッチ作成の参考サイト
存在テスト
http://piyopiyocs.blog115.fc2.com/blog-entry-881.html
ユーザープロファイルフォルダー
http://pentan.info/server/windows/cmd/userprofile.html
指定サイズ以上のファイルコピー
http://fpcu.on.coocan.jp/dosvcmd/bbs/log/copyxcopy/4-1643.html
四則演算
http://www.geocities.jp/clc6249/souko/batchfile/batchfile.html#s4
ファイル名のみの取得
http://detail.chiebukuro.yahoo.co.jp/qa/question_detail/q1279714392
当たり前ですが、ご利用は自己責任でお願いいたします。データが消えたり、パソコンが起動しなくなっても当方は関知いたしません。
( ̄^ ̄)
なんと、データ上はネスト部分が字下げされているのですが、表示すると先行するスペースがなくなるようです。まあ、短いプログラムなので良しとするかな。
( ̄^ ̄)
サーバーから直接ダウンロードするアプリもあるらしい。
https://dekiru.net/article/14136/
中には、これは一体どこ? 是非行ってみたい、と思うような素晴らしい景色もあります。
幸いなことに、Google 画像検索を使えば、その場所がどこか探せる場合があります。
https://images.google.co.jp/
上記ページに画像ファイルをドラッグ&ドロップしてみましょう。
だがしかし、問題なのはその画像ファイルを取り出す方法。
以下の記事では、画像ファイルのあるフォルダーを教えてくれています。
http://news.mynavi.jp/column/win10tips/036/
しかし、この場所からその都度ファイルをコピーして名前を変更するのは面倒です。
そこで、VBScriptでスクリプトを書いてみました。
'' === Start of Script ===
'' スポットライトの画像フォルダーパス(AppData\Local以下)
sAssetsSubPath = "Packages\Microsoft.Windows.ContentDeliveryManager_cw5n1h2txyewy\LocalState\Assets"
'' 指定したサイズ(KB)以上のファイルをコピーする
iThreshold = 100
'' 画像ファイルをコピーするデスクトップ上のフォルダー名
sSLFolderName = "Win10Spotlight"
set oFSO = WScript.CreateObject("Scripting.FileSystemObject")
set oShell = CreateObject("Shell.Application")
'' 画像コピー先フォルダー作成
Private Const ssfDESKTOP = 0
sDesktopPath = oShell.Namespace(ssfDESKTOP).Self.Path
sSLFolderPath = oFSO.BuildPath(sDesktopPath, sSLFolderName)
if not oFSO.FolderExists(sSLFolderPath) then
oFSO.CreateFolder(sSLFolderPath)
end if
'' Assetsフォルダーオブジェクト取得
Private Const ssfLOCALAPPDATA = 28
sAppDataPath = oShell.Namespace(ssfLOCALAPPDATA).Self.Path
sAssetsPath = oFSO.BuildPath(sAppDataPath, sAssetsSubPath)
if not oFSO.FolderExists(sAssetsPath) then
msgbox sAssetsPath & " が存在しません", vbCritical, "エラーが発生しました"
WScript.Quit
end if
set oFolder = oFso.getFolder(sAssetsPath)
'' ファイルコピー処理
for each oFile in oFolder.files
if oFile.Size > ( iThreshold * 1024 ) then
sAssetsFile = oFSO.BuildPath(sAssetsPath, oFile.name)
sJPEGFile = oFSO.BuildPath(sSLFolderPath, oFile.name & ".jpg")
if not oFSO.FileExists(sJPEGFile) then
oFSO.CopyFile sAssetsFile, sJPEGFile
end if
end if
next
'' == End of Script ===
デスクトップに sSLFolderName で指定されたフォルダーを作成し、そこに iThreshold で指定されたサイズ以上のファイルをJPEG拡張子をつけてコピーするというものです。
安全のため上書きコピーはしないようにしています。もし上書きされずに新しいファイルを取得できない場合には、sSLFolderNameで指定したフォルダーを削除して再実行すればOKです。
上記スクリプトを実行するには次の手順通りにします。
1. デスクトップを右クリックして、「新規作成」から「テキストドキュメント」を選択します。
2. ファイル名を適当につけます。例えば、CopySpotlightsなど。
3. ファイルをダブルクリックして開きます。
4. 上記スクリプトの '' === Start of Script === から '' == End of Script === までをコピペして保存します。
5. ファイル名の .txt を .vbs に変更します。
もし.txt が表示されていない場合には、windows 10 拡張子 変更 などでググりましょう。
例えば以下のページに書いてあります。
http://win10labo.info/win10-exp/
6. ファイルをダブルクリックするとデスクトップに Win10Spotlight というフォルダーが作成され、画像ファイルがコピーされているはずです。
スクリプト作成には以下のサイトを参考にさせていただきました。どれも使ったことがある命令なのですが、記憶力劣化で一つも自力で思い出すことはできませんでした。
( ̄^ ̄)
ファイル操作
http://www.atmarkit.co.jp/ait/articles/0510/13/news111.html
フォルダーに含まれるファイル操作
http://qiita.com/asterisk9101/items/a7310c0e4ec33352835f
特殊フォルダー
https://www.ka-net.org/blog/?p=3782
フォルダーの存在テストと作成
http://www.whitire.com/vbs/tips0078.html
ちなみに、スクリプトを使わない方法が、以下のサイトに紹介されていました。
http://www.howtogeek.com/247643/how-to-save-windows-10s-lock-screen-spotlight-images-to-your-hard-drive/
なるほど、ren *.* *.jpg で一括変換できたのか!!
( ̄□ ̄;)!!
バッチで作ったほうが簡単で早かったらしい
(-_-;)
というわけで、バッチファイルバージョンも作ってみました。
rem === Start of Batch file ===
echo off
set uAssetsPath=%USERPROFILE%\AppData\Local\Packages\Microsoft.Windows.ContentDeliveryManager_cw5n1h2txyewy\LocalState\Assets
if not exist %uAssetsPath% (
exit
)
set uSLPath=%USERPROFILE%\Desktop\Win10Spotlight
if not exist %uSLPath% (
mkdir %uSLPath%
)
set /a uSize=100*1024
for %%F in ( %uAssetsPath%\* ) do (
if %%~zF GEQ %uSize% if not exist "%uSLPath%\%%~nF.jpg" copy "%%F" "%uSLPath%\%%~nF.jpg"
)
rem === End of Batch file ===
さすがにバッチで ren *.* *.jpg とするのは危険な香りがしたので、スクリプト同様に上書きせずにコピーすることにしました。
バッチの実行方法もスクリプトと同様です。違いは 5. の手順で .txt を .bat に変更することです。
結局、バッチはバッチで色々確認することが多くてそれなりに時間がかかりました。
AppDataとDesktopの指定が本当にこれでいいのか未確認なので、使うならVBScriptバージョンをお勧めします。
バッチ作成の参考サイト
存在テスト
http://piyopiyocs.blog115.fc2.com/blog-entry-881.html
ユーザープロファイルフォルダー
http://pentan.info/server/windows/cmd/userprofile.html
指定サイズ以上のファイルコピー
http://fpcu.on.coocan.jp/dosvcmd/bbs/log/copyxcopy/4-1643.html
四則演算
http://www.geocities.jp/clc6249/souko/batchfile/batchfile.html#s4
ファイル名のみの取得
http://detail.chiebukuro.yahoo.co.jp/qa/question_detail/q1279714392
当たり前ですが、ご利用は自己責任でお願いいたします。データが消えたり、パソコンが起動しなくなっても当方は関知いたしません。
( ̄^ ̄)
なんと、データ上はネスト部分が字下げされているのですが、表示すると先行するスペースがなくなるようです。まあ、短いプログラムなので良しとするかな。
( ̄^ ̄)
サーバーから直接ダウンロードするアプリもあるらしい。
https://dekiru.net/article/14136/
SDカード Lexar Professional 1000x 32GB ― 2016/07/10 14:39

手持ちのSDカードを点検してみたところ、結構古いのが混じっているので整理することにしました。
UHS-I非対応のものは処分。
新たに次のカードを購入しました。
Lexar Professional 1000x
SDHC/SDXC
UHS-IIカード
32GB
(最大読込 150MB/s, 最大書込 75MB/s)
[国内正規品]
無期限保証
LSD32GCRBJPR1000
税込み ¥ 3,289
Amazonのページでは書き込み 40MB/s となっていますが、kakaku.com やメーカーサイトを見ると32GBは 75 MB/s となっています。Amazonの間違いでしょう。
http://jp.lexar.com/pro-1000x-sd
高速なカードとしては値段が手ごろです。トランセンドのU3Xシリーズより安価です。
トランセンドのUHS-II対応カードになると最大読込速度285MB/s,最大書込速度180MB/sと性能はいいけれど約6千円と高価です。
トランセンドの安い製品も考えましたが、実際の製品にばらつきがあるようなので今回は見送ることにしました。6月に入ってから不調を訴えるレビューが多いのも気になります。
https://www.amazon.co.jp/dp/B0085T0VXY
UHS-II対応のSDカードリーダーとしてはトランセンド純正のものがよさげです。
https://www.amazon.co.jp/dp/B01443P08K?psc=1
2016/07/11
届いたので早速計測してみたところ期待以上の性能でした。
読み込み速度はリーダーが UHS-Iなのでこんなものかなという感じです。UHS-Iの最大速度は理論値で104MB/sのようですから。
書き込み速度はスペック以上で80MB/s台。十分です。
リーダーをUHS-II対応のものに買い換えれば読み込み速度はさらに速くなりそうな気がします。
ちなみに、現在使っている2014年10月購入のトランセンドの32GB 最大転送速度 45MB/s は、読み込み88MB/s、書き込みはなんと14MB/sでした。これは壊れているのだろうか。
(-_-;)
UHS-I非対応のものは処分。
新たに次のカードを購入しました。
Lexar Professional 1000x
SDHC/SDXC
UHS-IIカード
32GB
(最大読込 150MB/s, 最大書込 75MB/s)
[国内正規品]
無期限保証
LSD32GCRBJPR1000
税込み ¥ 3,289
Amazonのページでは書き込み 40MB/s となっていますが、kakaku.com やメーカーサイトを見ると32GBは 75 MB/s となっています。Amazonの間違いでしょう。
http://jp.lexar.com/pro-1000x-sd
高速なカードとしては値段が手ごろです。トランセンドのU3Xシリーズより安価です。
トランセンドのUHS-II対応カードになると最大読込速度285MB/s,最大書込速度180MB/sと性能はいいけれど約6千円と高価です。
トランセンドの安い製品も考えましたが、実際の製品にばらつきがあるようなので今回は見送ることにしました。6月に入ってから不調を訴えるレビューが多いのも気になります。
https://www.amazon.co.jp/dp/B0085T0VXY
UHS-II対応のSDカードリーダーとしてはトランセンド純正のものがよさげです。
https://www.amazon.co.jp/dp/B01443P08K?psc=1
2016/07/11
届いたので早速計測してみたところ期待以上の性能でした。
読み込み速度はリーダーが UHS-Iなのでこんなものかなという感じです。UHS-Iの最大速度は理論値で104MB/sのようですから。
書き込み速度はスペック以上で80MB/s台。十分です。
リーダーをUHS-II対応のものに買い換えれば読み込み速度はさらに速くなりそうな気がします。
ちなみに、現在使っている2014年10月購入のトランセンドの32GB 最大転送速度 45MB/s は、読み込み88MB/s、書き込みはなんと14MB/sでした。これは壊れているのだろうか。
(-_-;)
SDカードリーダー エレコムMR3-C004 ― 2016/07/10 12:52
パソコン本体のSDカードリーダーが遅いので、2014/11/12に購入したのがこの製品。
エレコム MR3-C004BK
http://www2.elecom.co.jp/data-media/memory-rw/mr3-c004/
USB 2.0 は 最大480Mbpsなので理論上でも60MB/sが最大転送速度。
この製品はUSB 3.0対応なので、625MB/s と約10倍の速さということになります。USBはボトルネックにならないことになります。
実際使っている感じとしてはパソコン内蔵リーダーよりも速い気がしていますが、私の手持ちのカードは最大でも 45MB/sなので気のせいかもしれません。
エレコム MR3-C004BK
http://www2.elecom.co.jp/data-media/memory-rw/mr3-c004/
USB 2.0 は 最大480Mbpsなので理論上でも60MB/sが最大転送速度。
この製品はUSB 3.0対応なので、625MB/s と約10倍の速さということになります。USBはボトルネックにならないことになります。
実際使っている感じとしてはパソコン内蔵リーダーよりも速い気がしていますが、私の手持ちのカードは最大でも 45MB/sなので気のせいかもしれません。
東芝 USB 3.0 外付け HDD CANVIO DESK HD-EB20TK ― 2015/12/19 12:56
ほとんどすべてのデータは 1TB のOneDriveで管理しているけれど、OneDriveが絶対というわけでもないし、間違って自分で消してしまったり、ウィルスに消されてしまったり、ディスクが壊れていつの間にかファイルがなくなっていたり、ということも十分ありうることなので、やはりローカルバックアップも取っておきたい。
ということで、2.0TBのディスクを購入したわけでした。
だがしかし、700GB近くのデータのバックアップを取るには2TBでは不十分でした。
なので、Seagateの4TBディスクを購入しました。
http://tips.asablo.jp/blog/2015/10/29/7920331
そちらはさておき、2TBのディスクは Mac miniに接続して、Mac miniに Server アプリをインストールして Time Capsule 化して使うことにしました。
Mac book air からのバックアップに使用しています。
ということで、2.0TBのディスクを購入したわけでした。
だがしかし、700GB近くのデータのバックアップを取るには2TBでは不十分でした。
なので、Seagateの4TBディスクを購入しました。
http://tips.asablo.jp/blog/2015/10/29/7920331
そちらはさておき、2TBのディスクは Mac miniに接続して、Mac miniに Server アプリをインストールして Time Capsule 化して使うことにしました。
Mac book air からのバックアップに使用しています。
蝶と蜘蛛 ― 2015/10/12 11:08

整理していたら出てきた写真。
ベランダのゴーヤかなんかで発見。
弱肉強食。
ベランダのゴーヤかなんかで発見。
弱肉強食。
ピクチャとドキュメントの保存場所をOneDriveにしたい ― 2015/10/04 17:54
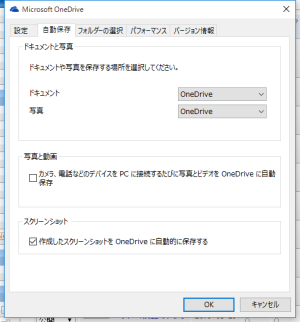
OneDriveを本格的に使い始めたため、ピクチャとドキュメントライブラリの保存先をローカルPCではなくOneDriveにしてみたいと思いました。
とはいえ、単純にピクチャやドキュメントフォルダーの保存先をOneDrive上のパスにするのも何か危険な香りがします。
そこで、OneDriveの設定で変更できないのか探してみたところ、設定のところに自動保存というタブがありました。
ただ、これの説明がないので検索してみたところ、なかなか情報が見つからずようやく見つかりました。
https://support.office.com/en-us/article/Files-save-to-OneDrive-in-Windows-10-33da0077-770c-4bda-b61e-8c8e8ca70ac7
これを読むと、単に保存先ダイアログのデフォルトをOneDriveにするだけのようです。
Windows 10のエクスプローラーからはライブラリが消えてしまっているので(表示は可能)、Windows 10ではライブラリ自体を積極的にアピールしたくないのかもしれません。
これについてはおいおい考えようと思います。
2015/10/06
うちの用にWindows 10のアカウントを作ったところ、エクスプローラーのクイックリストのところにピクチャとドキュメントがあるではないですか。クリックしてみるとOneDriveの中にあるピクチャとドキュメントが開きます。
( ̄□ ̄;)!!
OneDrive設定の自動保存のタブを見てみると、なんとOneDriveが選択されています。
どうやら初回サインイン時にピクチャとドキュメントをOneDrive上に作るように設定したようです。
自動保存でピクチャとドキュメントの保存場所をOneDriveにすると特殊なフォルダーとして扱われるようです。
アイコンも普通のフォルダーアイコンではなくライブラリのようなアイコンに変わっていました。
なお、ドキュメントはそのままドキュメントですが、ピクチャについては「画像」というフォルダーが実体となるようです。
自分のアカウントで、試しに保存先をOneDriveにしたところ、ピクチャに選ばれたのはもとからあった「画像」という名前のフォルダーでした。またドキュメントに選ばれたのは既にあった「ドキュメント」フォルダーでした。
私のOneDriveにはピクチャと「画像」の二つのフォルダーがあったため、OneDriveを開くとピクチャフォルダーが二つあるように見えていました。
その後、ピクチャフォルダーの中身を画像フォルダーに移動して、ピクチャーフォルダーを手動で統合しました。
これで問題なくピクチャとドキュメントの保存場所をOneDrive上にできたようです。
\(^o^)/
とはいえ、単純にピクチャやドキュメントフォルダーの保存先をOneDrive上のパスにするのも何か危険な香りがします。
そこで、OneDriveの設定で変更できないのか探してみたところ、設定のところに自動保存というタブがありました。
ただ、これの説明がないので検索してみたところ、なかなか情報が見つからずようやく見つかりました。
https://support.office.com/en-us/article/Files-save-to-OneDrive-in-Windows-10-33da0077-770c-4bda-b61e-8c8e8ca70ac7
これを読むと、単に保存先ダイアログのデフォルトをOneDriveにするだけのようです。
Windows 10のエクスプローラーからはライブラリが消えてしまっているので(表示は可能)、Windows 10ではライブラリ自体を積極的にアピールしたくないのかもしれません。
これについてはおいおい考えようと思います。
2015/10/06
うちの用にWindows 10のアカウントを作ったところ、エクスプローラーのクイックリストのところにピクチャとドキュメントがあるではないですか。クリックしてみるとOneDriveの中にあるピクチャとドキュメントが開きます。
( ̄□ ̄;)!!
OneDrive設定の自動保存のタブを見てみると、なんとOneDriveが選択されています。
どうやら初回サインイン時にピクチャとドキュメントをOneDrive上に作るように設定したようです。
自動保存でピクチャとドキュメントの保存場所をOneDriveにすると特殊なフォルダーとして扱われるようです。
アイコンも普通のフォルダーアイコンではなくライブラリのようなアイコンに変わっていました。
なお、ドキュメントはそのままドキュメントですが、ピクチャについては「画像」というフォルダーが実体となるようです。
自分のアカウントで、試しに保存先をOneDriveにしたところ、ピクチャに選ばれたのはもとからあった「画像」という名前のフォルダーでした。またドキュメントに選ばれたのは既にあった「ドキュメント」フォルダーでした。
私のOneDriveにはピクチャと「画像」の二つのフォルダーがあったため、OneDriveを開くとピクチャフォルダーが二つあるように見えていました。
その後、ピクチャフォルダーの中身を画像フォルダーに移動して、ピクチャーフォルダーを手動で統合しました。
これで問題なくピクチャとドキュメントの保存場所をOneDrive上にできたようです。
\(^o^)/
全ローカルデータのOneDriveへの移行 ― 2015/10/04 17:14
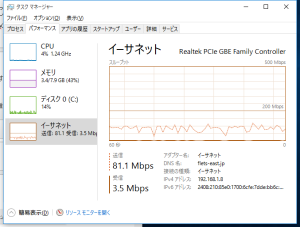
ついに写真データ等をOneDriveに移行し始めました。
これまではパソコンとローカルバックアップだけで写真データ等を管理していましたが、地震、火災、落雷などの災害により常にデータ消失の危険性がありました。
とはいえ、手持ちのデータは数百GBに達するので、クラウドストレージに保存するというのは以前は費用的に現実的な解決策ではありませんでした。
しかし、マイクロソフトがOffice 365 Soloのおまけとして1TBのクラウドストレージをつけたことにより、現実的な選択肢となってきました。
そこでついにOffice 365 Soloを契約してクラウドストレージへの移行を開始したところです。
先日試しに数十GBの写真をアップロードしてみたところ、なんとたまげたことに100Mbpsオーバーの速度でアップロードされるではないですか。
( ̄□ ̄;)!!
この手の大容量クラウドストレージのアップロード速度って数Mbps程度だと思っていたので文字通り桁違いの速度にびっくりしました。
普通のOneDriveでもそうなのかそれとも有料OneDriveのみリミッター解除されているのでしょうか?
今も50GB位のデータをOneDriveに放り込んだところ、極端に速度低下する場合もあるけれど、割と100Mbps近い速度が出ています。
100Mbpsっていうのはうちのフレッツ光ネクストの上限なのかもしれません。
ただ、大概のプロバイダーは数十GB程度のデータをアップロードすると速度制限をかけてくるようなので、果たしてこのままコンプリート出来るのかはわかりません。
でも、瞬間的に数GB程度をアップロードするなら十分な速度が出ることになります。
100Mbpsっていったら、しばらく前までの有線LANの速度です。十分だと思います。
なお、クラウドにアップロードしたからと言ってバックアップを取らなくてよいわけではありません。
ローカルと同期している場合、パソコンがウィルス感染してファイルが削除されてしまったらクラウドのデータも消えてしまいます。
そんなときにはやっぱりローカルのバックアップから復活する必要があります。
今どきは2TBの外付けディスクでも一万円するかどうか位なので、必ずバックアップを取っておくことをお勧めします。
貴重な思い出がなくなってしまってからでは遅いと思います。
アップロードを開始してしばらくたってから、ふとタスクマネージャーを見るとアップロード速度が8Mbps前後になっていました。
どうやら20GB位を超えたあたりから速度制限がかかったようです。
とはいえ、それでも8Mbps出ていれば十分なので、これで全部同期してくれるのを期待したいところです。
仕方がないのでWindows 10のスリープを一時的に無効にすることにしました。同期中にスリープしてしまうと正常に同期できるか怪しいためです。
のこり30GBなので8Mbpsだと単純計算で8時間くらいかかります。
IIJmioひかりへの移行を考え始めていたところだけれど、IIJmioは15GBで制限がかかるようです。
(-_-;)
https://help.iijmio.jp/app/answers/detail/a_id/1407/session/L3RpbWUvMTQ0Mzk1MDY0Mi9zaWQvY0REZE40eW0%3D
ちなみに8Mbpsで24時間書き込めると86.4GBになる計算です。
200GBとかアップロードすると三日かかる計算ですね。
2015/10/07
昨晩から私の分の最後の写真を転送開始。166GB。
朝7時現在で38GB転送終了。9時間くらいだと思うので、おおむね計算通り。
明日の夜には転送が終了する予定です。
これで私の分のデータはほぼOneDrive化完了。
( ̄^ ̄)
19時現在、76.5GB転送終了。ってことは、明日の夕方5時くらいには終わる予定。
2015/10/08
朝6時半。111.7GB。残り14時間。あれ? 20時終了予定になりました。
現在の転送速度は9Mbps程度なので、夜中に速度低下があったのかもしれません。
それでも今日中には私の分のすべてのデータをクラウドに移行できそうです。
残るはうちのが使っている200GB。
20時15分現在、155.4GB。あと11GB。てことはあと約3時間。なんとか今日中に終わりそうです。今日の17時には終わるかと思っていたけれど。
2015/10/15
妻の分約200GBの移行を開始。
古いパソコンから新しいパソコンのOneDriveにデータを移動。
今のところ順調に進んでいます。
これまではパソコンとローカルバックアップだけで写真データ等を管理していましたが、地震、火災、落雷などの災害により常にデータ消失の危険性がありました。
とはいえ、手持ちのデータは数百GBに達するので、クラウドストレージに保存するというのは以前は費用的に現実的な解決策ではありませんでした。
しかし、マイクロソフトがOffice 365 Soloのおまけとして1TBのクラウドストレージをつけたことにより、現実的な選択肢となってきました。
そこでついにOffice 365 Soloを契約してクラウドストレージへの移行を開始したところです。
先日試しに数十GBの写真をアップロードしてみたところ、なんとたまげたことに100Mbpsオーバーの速度でアップロードされるではないですか。
( ̄□ ̄;)!!
この手の大容量クラウドストレージのアップロード速度って数Mbps程度だと思っていたので文字通り桁違いの速度にびっくりしました。
普通のOneDriveでもそうなのかそれとも有料OneDriveのみリミッター解除されているのでしょうか?
今も50GB位のデータをOneDriveに放り込んだところ、極端に速度低下する場合もあるけれど、割と100Mbps近い速度が出ています。
100Mbpsっていうのはうちのフレッツ光ネクストの上限なのかもしれません。
ただ、大概のプロバイダーは数十GB程度のデータをアップロードすると速度制限をかけてくるようなので、果たしてこのままコンプリート出来るのかはわかりません。
でも、瞬間的に数GB程度をアップロードするなら十分な速度が出ることになります。
100Mbpsっていったら、しばらく前までの有線LANの速度です。十分だと思います。
なお、クラウドにアップロードしたからと言ってバックアップを取らなくてよいわけではありません。
ローカルと同期している場合、パソコンがウィルス感染してファイルが削除されてしまったらクラウドのデータも消えてしまいます。
そんなときにはやっぱりローカルのバックアップから復活する必要があります。
今どきは2TBの外付けディスクでも一万円するかどうか位なので、必ずバックアップを取っておくことをお勧めします。
貴重な思い出がなくなってしまってからでは遅いと思います。
アップロードを開始してしばらくたってから、ふとタスクマネージャーを見るとアップロード速度が8Mbps前後になっていました。
どうやら20GB位を超えたあたりから速度制限がかかったようです。
とはいえ、それでも8Mbps出ていれば十分なので、これで全部同期してくれるのを期待したいところです。
仕方がないのでWindows 10のスリープを一時的に無効にすることにしました。同期中にスリープしてしまうと正常に同期できるか怪しいためです。
のこり30GBなので8Mbpsだと単純計算で8時間くらいかかります。
IIJmioひかりへの移行を考え始めていたところだけれど、IIJmioは15GBで制限がかかるようです。
(-_-;)
https://help.iijmio.jp/app/answers/detail/a_id/1407/session/L3RpbWUvMTQ0Mzk1MDY0Mi9zaWQvY0REZE40eW0%3D
ちなみに8Mbpsで24時間書き込めると86.4GBになる計算です。
200GBとかアップロードすると三日かかる計算ですね。
2015/10/07
昨晩から私の分の最後の写真を転送開始。166GB。
朝7時現在で38GB転送終了。9時間くらいだと思うので、おおむね計算通り。
明日の夜には転送が終了する予定です。
これで私の分のデータはほぼOneDrive化完了。
( ̄^ ̄)
19時現在、76.5GB転送終了。ってことは、明日の夕方5時くらいには終わる予定。
2015/10/08
朝6時半。111.7GB。残り14時間。あれ? 20時終了予定になりました。
現在の転送速度は9Mbps程度なので、夜中に速度低下があったのかもしれません。
それでも今日中には私の分のすべてのデータをクラウドに移行できそうです。
残るはうちのが使っている200GB。
20時15分現在、155.4GB。あと11GB。てことはあと約3時間。なんとか今日中に終わりそうです。今日の17時には終わるかと思っていたけれど。
2015/10/15
妻の分約200GBの移行を開始。
古いパソコンから新しいパソコンのOneDriveにデータを移動。
今のところ順調に進んでいます。
SSD 960GB SanDisk Ultra II SDSSDHII-960G-J25 ― 2015/09/02 20:34
次期主力マシンを購入したので、
http://tips.asablo.jp/blog/2015/08/29/7755667
それにつけるストレージをビックカメラから購入しました。
SanDisk Ultra II SDSSDHII-960G-J25
http://goo.gl/r5741o
合計 (税込):42,980円
ご利用ポイント :81ポイント
加算予定ポイント :4,290ポイント
単純に1TB近い容量で一番安いものを選んでみました。
写真データが私のだけで300GB位あるので、余裕を見て1TB近いストレージが必要です。
現在は写真用マシンをHDDで使っていますが、とても遅くて再起動するのが億劫です。電源を入れてから使えるまでかなりの時間が掛かるし、起動してからもガラガラ言いっぱなしです。
(-_-;)
これで一気に快適マシンが出来上がりそうです。
\(^o^)/
これで5年以上持つかな。
( ̄^ ̄)
2015/09/06
よく考えてみたら、Windows 10の無償アップグレード期間が終わった後、Windows 8.1をリカバリーした後にどうやってアップグレードするんだ。
(-_-;)
それに備えるには、Windows 10のインストールメディアが必要なんでは。それはDVDに焼いておかなくてはいけないのでは。
(-_-;)
となるとわざわざ5千円出して買ったリカバリーメディアの意味がなくなるのでは。
(-_-;)
そして、もし無償アップグレード終了後にアップグレードができなくなるとすれば、アップグレードした状態でバックアップツールを使ってリカバリーメディアを作っておくしか無いのでは。
(-_-;)
こんなことなら、リカバリーメディアなしで発注するべきだった。
(-_-;)
パソコンをテレビからモニターに繋ぎ変えようとしたところ、DVI端子が2つふさがっていることに気が付きました。
(?_?)
たどってみると、なんとMac miniでした。
( ̄□ ̄;!!
Mac miniはHDMIしかないから、HDMI->DVI変換アダプターを買ってつないでいたんですね。ケーブルを買う必要がなかった。
(-_-;)
今回は、マウンター、ケーブル、リカバリーメディアで既に6,500円の損失を出しています。
(-_-;)
http://tips.asablo.jp/blog/2015/08/29/7755667
それにつけるストレージをビックカメラから購入しました。
SanDisk Ultra II SDSSDHII-960G-J25
http://goo.gl/r5741o
合計 (税込):42,980円
ご利用ポイント :81ポイント
加算予定ポイント :4,290ポイント
単純に1TB近い容量で一番安いものを選んでみました。
写真データが私のだけで300GB位あるので、余裕を見て1TB近いストレージが必要です。
現在は写真用マシンをHDDで使っていますが、とても遅くて再起動するのが億劫です。電源を入れてから使えるまでかなりの時間が掛かるし、起動してからもガラガラ言いっぱなしです。
(-_-;)
これで一気に快適マシンが出来上がりそうです。
\(^o^)/
これで5年以上持つかな。
( ̄^ ̄)
2015/09/06
よく考えてみたら、Windows 10の無償アップグレード期間が終わった後、Windows 8.1をリカバリーした後にどうやってアップグレードするんだ。
(-_-;)
それに備えるには、Windows 10のインストールメディアが必要なんでは。それはDVDに焼いておかなくてはいけないのでは。
(-_-;)
となるとわざわざ5千円出して買ったリカバリーメディアの意味がなくなるのでは。
(-_-;)
そして、もし無償アップグレード終了後にアップグレードができなくなるとすれば、アップグレードした状態でバックアップツールを使ってリカバリーメディアを作っておくしか無いのでは。
(-_-;)
こんなことなら、リカバリーメディアなしで発注するべきだった。
(-_-;)
パソコンをテレビからモニターに繋ぎ変えようとしたところ、DVI端子が2つふさがっていることに気が付きました。
(?_?)
たどってみると、なんとMac miniでした。
( ̄□ ̄;!!
Mac miniはHDMIしかないから、HDMI->DVI変換アダプターを買ってつないでいたんですね。ケーブルを買う必要がなかった。
(-_-;)
今回は、マウンター、ケーブル、リカバリーメディアで既に6,500円の損失を出しています。
(-_-;)
最近のコメント